how to make an image transparent in photoshop express
![]()
Since we cant physically see it, Photoshop will show a gray and white checkered background to represent transparency. If you make a mistake and need to redo the selection, press Control + D (Win) or Command + D (Mac) to deselect and then create the selection again. 4. Removing the background from an image is hassle-free in Adobe Express. It's to show what's transparent.
Dont save as JPG as this will eliminate all of your hard work. The set Opacity and Flow in the options bar. With over 10 years of experience, he specializes in marketing, digital media, and content creation.
TheBackground Source: pngtree.com For best results, choose an image where the subject has clear edges with nothing overlapping. Select Customize if you would like to add a new background. 1. In this tutorial, youll learn not only about transparency in Photoshop but also the best way to save transparent images too. Adobe Photoshop. Go To Select > Select Subject. {"smallUrl":"https:\/\/www.wikihow.com\/images\/thumb\/a\/a1\/Add-Transparency-in-Photoshop-Step-1-Version-3.jpg\/v4-460px-Add-Transparency-in-Photoshop-Step-1-Version-3.jpg","bigUrl":"\/images\/thumb\/a\/a1\/Add-Transparency-in-Photoshop-Step-1-Version-3.jpg\/aid1485936-v4-728px-Add-Transparency-in-Photoshop-Step-1-Version-3.jpg","smallWidth":460,"smallHeight":345,"bigWidth":728,"bigHeight":546,"licensing":"
License: Fair Use<\/a> (screenshot) License: Fair Use<\/a> (screenshot) License: Fair Use<\/a> (screenshot) License: Fair Use<\/a> (screenshot) License: Fair Use<\/a> (screenshot) License: Fair Use<\/a> (screenshot) License: Fair Use<\/a> (screenshot) License: Fair Use<\/a> (screenshot) License: Fair Use<\/a> (screenshot) License: Fair Use<\/a> (screenshot) License: Fair Use<\/a> (screenshot) License: Fair Use<\/a> (screenshot) License: Fair Use<\/a> (screenshot) License: Fair Use<\/a> (screenshot) License: Fair Use<\/a> (screenshot) License: Fair Use<\/a> (screenshot) License: Fair Use<\/a> (screenshot) 1. The % of people told us that this article helped them. Photoshops Select Subject tool offers an easy start to background removal. Envira Gallery helps photographers create beautiful photo and video galleries in just a few clicks so that they can showcase and sell their work. WebSTEP 1. Just place the selection over what you want to keep, then follow steps four and six below. and remain useful for precision work. Configure the rest of your image options any way that you need, and click the Export button. You can always enable the mask again by right-clicking the thumbnail and choosing to Enable Mask. Thats all there is to it! Click the eye icon next to the layer to make the background of it transparent. The pasted selection will automatically show up as its own layer. A high A mask covers or reveals parts of the layer it is attached to, but it doesnt alter the original image at all. I saved in .PNG format to maintain transparency in the finished product. Learn how to create a selection and refine it, plus discover other popular selection tools. Open it: Open your photo in Photoshop. Choose Stylus Wheel to base the variation on the position of Press the OK button. We're glad you have chosen to leave a comment. the pen thumbwheel. WebShow more. Do NOT use keywords in the name field. From here, youll be working only with the new layer you just created. 3. All rights reserved. Remove. A new window will pop up where you can assign the properties of your new Photoshop document. Luckily, you can use any of the quick selection tools (W) to fix these issues. 2. (This works for backgrounds of any color.) I could just delete the background layer, but its not necessary, so it makes more sense to keep it in case I need it later. Once you click to open the file, youll see its transparent background, without the white and gray checkered pattern. Select. Photoshop is a popular image manipulation tool that allows you to add transparency to your photos in a range of different ways. Photoshop Camera, or PsC, is what Snapchat filters would look like if they were made by Adobe. After exploring Photoshop 5.5 in a high school computer lab, he developed an enduring passion for photography, design, and technology that carried him through a Bachelor of Design degree and into the wild world of tech startups. 2. Lets begin with the simplest item: adding a transparent layer. Remove. To add a new background, on Adobe Express home page, select Projects > My Project and open the image you would like to customize. Brendan Williams Creative also participates in affiliate programs with Impact, Clickbank, CJ, ShareASale, and other sites. Richard has an MBA in Management from Fitchburg State University. If the brush isnt selecting enough, use a larger brush size and increase the radius. Your email address will not be published. There are many different ways to add transparency in Photoshop, but the easiest is with a layer mask. You need to use the Quick Action before you can rate it. Or, click the minus icon at the top to brush over pieces that shouldnt be part of the selection. Around here my mission is to help you improve your photography, photo editing, and graphic design through easy-to-understand tutorials that maximize your creativity. STEP 2. This tool can also be used to remove an object from a current selection. This creates a new transparent layer above the Background layer. The process of making a background transparent in Adobe Express is fully automated.
\n<\/p><\/div>"}, {"smallUrl":"https:\/\/www.wikihow.com\/images\/thumb\/c\/c5\/Add-Transparency-in-Photoshop-Step-2-Version-3.jpg\/v4-460px-Add-Transparency-in-Photoshop-Step-2-Version-3.jpg","bigUrl":"\/images\/thumb\/c\/c5\/Add-Transparency-in-Photoshop-Step-2-Version-3.jpg\/aid1485936-v4-728px-Add-Transparency-in-Photoshop-Step-2-Version-3.jpg","smallWidth":460,"smallHeight":345,"bigWidth":728,"bigHeight":546,"licensing":"
\n<\/p><\/div>"}, {"smallUrl":"https:\/\/www.wikihow.com\/images\/thumb\/8\/81\/Add-Transparency-in-Photoshop-Step-3-Version-3.jpg\/v4-460px-Add-Transparency-in-Photoshop-Step-3-Version-3.jpg","bigUrl":"\/images\/thumb\/8\/81\/Add-Transparency-in-Photoshop-Step-3-Version-3.jpg\/aid1485936-v4-728px-Add-Transparency-in-Photoshop-Step-3-Version-3.jpg","smallWidth":460,"smallHeight":345,"bigWidth":728,"bigHeight":546,"licensing":"
\n<\/p><\/div>"}, {"smallUrl":"https:\/\/www.wikihow.com\/images\/thumb\/5\/5f\/Add-Transparency-in-Photoshop-Step-4-Version-3.jpg\/v4-460px-Add-Transparency-in-Photoshop-Step-4-Version-3.jpg","bigUrl":"\/images\/thumb\/5\/5f\/Add-Transparency-in-Photoshop-Step-4-Version-3.jpg\/aid1485936-v4-728px-Add-Transparency-in-Photoshop-Step-4-Version-3.jpg","smallWidth":460,"smallHeight":345,"bigWidth":728,"bigHeight":546,"licensing":"
\n<\/p><\/div>"}, {"smallUrl":"https:\/\/www.wikihow.com\/images\/thumb\/c\/cd\/Add-Transparency-in-Photoshop-Step-5-Version-3.jpg\/v4-460px-Add-Transparency-in-Photoshop-Step-5-Version-3.jpg","bigUrl":"\/images\/thumb\/c\/cd\/Add-Transparency-in-Photoshop-Step-5-Version-3.jpg\/aid1485936-v4-728px-Add-Transparency-in-Photoshop-Step-5-Version-3.jpg","smallWidth":460,"smallHeight":345,"bigWidth":728,"bigHeight":546,"licensing":"
\n<\/p><\/div>"}, {"smallUrl":"https:\/\/www.wikihow.com\/images\/thumb\/b\/bd\/Add-Transparency-in-Photoshop-Step-6-Version-3.jpg\/v4-460px-Add-Transparency-in-Photoshop-Step-6-Version-3.jpg","bigUrl":"\/images\/thumb\/b\/bd\/Add-Transparency-in-Photoshop-Step-6-Version-3.jpg\/aid1485936-v4-728px-Add-Transparency-in-Photoshop-Step-6-Version-3.jpg","smallWidth":460,"smallHeight":345,"bigWidth":728,"bigHeight":546,"licensing":"
\n<\/p><\/div>"}, {"smallUrl":"https:\/\/www.wikihow.com\/images\/thumb\/2\/2c\/Add-Transparency-in-Photoshop-Step-7-Version-3.jpg\/v4-460px-Add-Transparency-in-Photoshop-Step-7-Version-3.jpg","bigUrl":"\/images\/thumb\/2\/2c\/Add-Transparency-in-Photoshop-Step-7-Version-3.jpg\/aid1485936-v4-728px-Add-Transparency-in-Photoshop-Step-7-Version-3.jpg","smallWidth":460,"smallHeight":345,"bigWidth":728,"bigHeight":546,"licensing":"
\n<\/p><\/div>"}, {"smallUrl":"https:\/\/www.wikihow.com\/images\/thumb\/7\/79\/Add-Transparency-in-Photoshop-Step-8-Version-3.jpg\/v4-460px-Add-Transparency-in-Photoshop-Step-8-Version-3.jpg","bigUrl":"\/images\/thumb\/7\/79\/Add-Transparency-in-Photoshop-Step-8-Version-3.jpg\/aid1485936-v4-728px-Add-Transparency-in-Photoshop-Step-8-Version-3.jpg","smallWidth":460,"smallHeight":345,"bigWidth":728,"bigHeight":546,"licensing":"
\n<\/p><\/div>"}, {"smallUrl":"https:\/\/www.wikihow.com\/images\/thumb\/0\/00\/Add-Transparency-in-Photoshop-Step-9-Version-3.jpg\/v4-460px-Add-Transparency-in-Photoshop-Step-9-Version-3.jpg","bigUrl":"\/images\/thumb\/0\/00\/Add-Transparency-in-Photoshop-Step-9-Version-3.jpg\/aid1485936-v4-728px-Add-Transparency-in-Photoshop-Step-9-Version-3.jpg","smallWidth":460,"smallHeight":345,"bigWidth":728,"bigHeight":546,"licensing":"
\n<\/p><\/div>"}, {"smallUrl":"https:\/\/www.wikihow.com\/images\/thumb\/e\/eb\/Add-Transparency-in-Photoshop-Step-10-Version-3.jpg\/v4-460px-Add-Transparency-in-Photoshop-Step-10-Version-3.jpg","bigUrl":"\/images\/thumb\/e\/eb\/Add-Transparency-in-Photoshop-Step-10-Version-3.jpg\/aid1485936-v4-728px-Add-Transparency-in-Photoshop-Step-10-Version-3.jpg","smallWidth":460,"smallHeight":345,"bigWidth":728,"bigHeight":546,"licensing":"
\n<\/p><\/div>"}, {"smallUrl":"https:\/\/www.wikihow.com\/images\/thumb\/9\/96\/Add-Transparency-in-Photoshop-Step-11-Version-3.jpg\/v4-460px-Add-Transparency-in-Photoshop-Step-11-Version-3.jpg","bigUrl":"\/images\/thumb\/9\/96\/Add-Transparency-in-Photoshop-Step-11-Version-3.jpg\/aid1485936-v4-728px-Add-Transparency-in-Photoshop-Step-11-Version-3.jpg","smallWidth":460,"smallHeight":345,"bigWidth":728,"bigHeight":546,"licensing":"
\n<\/p><\/div>"}, {"smallUrl":"https:\/\/www.wikihow.com\/images\/thumb\/f\/f2\/Add-Transparency-in-Photoshop-Step-12-Version-3.jpg\/v4-460px-Add-Transparency-in-Photoshop-Step-12-Version-3.jpg","bigUrl":"\/images\/thumb\/f\/f2\/Add-Transparency-in-Photoshop-Step-12-Version-3.jpg\/aid1485936-v4-728px-Add-Transparency-in-Photoshop-Step-12-Version-3.jpg","smallWidth":460,"smallHeight":345,"bigWidth":728,"bigHeight":546,"licensing":"
\n<\/p><\/div>"}, {"smallUrl":"https:\/\/www.wikihow.com\/images\/thumb\/9\/96\/Add-Transparency-in-Photoshop-Step-13-Version-3.jpg\/v4-460px-Add-Transparency-in-Photoshop-Step-13-Version-3.jpg","bigUrl":"\/images\/thumb\/9\/96\/Add-Transparency-in-Photoshop-Step-13-Version-3.jpg\/aid1485936-v4-728px-Add-Transparency-in-Photoshop-Step-13-Version-3.jpg","smallWidth":460,"smallHeight":345,"bigWidth":728,"bigHeight":546,"licensing":"
\n<\/p><\/div>"}, {"smallUrl":"https:\/\/www.wikihow.com\/images\/thumb\/0\/08\/Add-Transparency-in-Photoshop-Step-14-Version-3.jpg\/v4-460px-Add-Transparency-in-Photoshop-Step-14-Version-3.jpg","bigUrl":"\/images\/thumb\/0\/08\/Add-Transparency-in-Photoshop-Step-14-Version-3.jpg\/aid1485936-v4-728px-Add-Transparency-in-Photoshop-Step-14-Version-3.jpg","smallWidth":460,"smallHeight":345,"bigWidth":728,"bigHeight":546,"licensing":"
\n<\/p><\/div>"}, {"smallUrl":"https:\/\/www.wikihow.com\/images\/thumb\/4\/44\/Add-Transparency-in-Photoshop-Step-15-Version-2.jpg\/v4-460px-Add-Transparency-in-Photoshop-Step-15-Version-2.jpg","bigUrl":"\/images\/thumb\/4\/44\/Add-Transparency-in-Photoshop-Step-15-Version-2.jpg\/aid1485936-v4-728px-Add-Transparency-in-Photoshop-Step-15-Version-2.jpg","smallWidth":460,"smallHeight":345,"bigWidth":728,"bigHeight":546,"licensing":"
\n<\/p><\/div>"}, {"smallUrl":"https:\/\/www.wikihow.com\/images\/thumb\/2\/27\/Add-Transparency-in-Photoshop-Step-16-Version-2.jpg\/v4-460px-Add-Transparency-in-Photoshop-Step-16-Version-2.jpg","bigUrl":"\/images\/thumb\/2\/27\/Add-Transparency-in-Photoshop-Step-16-Version-2.jpg\/aid1485936-v4-728px-Add-Transparency-in-Photoshop-Step-16-Version-2.jpg","smallWidth":460,"smallHeight":345,"bigWidth":728,"bigHeight":546,"licensing":"
\n<\/p><\/div>"}, {"smallUrl":"https:\/\/www.wikihow.com\/images\/thumb\/d\/db\/Add-Transparency-in-Photoshop-Step-17-Version-2.jpg\/v4-460px-Add-Transparency-in-Photoshop-Step-17-Version-2.jpg","bigUrl":"\/images\/thumb\/d\/db\/Add-Transparency-in-Photoshop-Step-17-Version-2.jpg\/aid1485936-v4-728px-Add-Transparency-in-Photoshop-Step-17-Version-2.jpg","smallWidth":460,"smallHeight":345,"bigWidth":728,"bigHeight":546,"licensing":"
\n<\/p><\/div>"}.  Source: pngtree.com For best results, choose an image where the subject has clear edges with nothing overlapping. Select. Select. Select "Transparent". For this example, I am using the Magic Wand Tool. 2. Click the brush sample in the options bar, and set brush Then, using the Brush Tool (B), paint over any incorrectly transparent areas to reveal them again. Now you can use your transparent photos to create a stunning selection of pictures to add to your growing portfolio! 1. Remove the background from a picture in Adobe Express. A value of 0 is the same as legacy smoothing in earlier versions of Photoshop.
Source: pngtree.com For best results, choose an image where the subject has clear edges with nothing overlapping. Select. Select. Select "Transparent". For this example, I am using the Magic Wand Tool. 2. Click the brush sample in the options bar, and set brush Then, using the Brush Tool (B), paint over any incorrectly transparent areas to reveal them again. Now you can use your transparent photos to create a stunning selection of pictures to add to your growing portfolio! 1. Remove the background from a picture in Adobe Express. A value of 0 is the same as legacy smoothing in earlier versions of Photoshop. 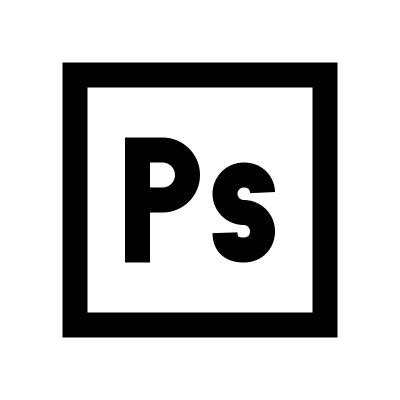 Once you are happy with your selection, head to the Layers panel and select Add layer mask. Expand your selection area (the portion of an image defined for editing) or remove unwanted background in order to further refine the image. Click OK. Level up your tech skills and stay ahead of the curve. Legal Notices | Online Privacy Policy.
Once you are happy with your selection, head to the Layers panel and select Add layer mask. Expand your selection area (the portion of an image defined for editing) or remove unwanted background in order to further refine the image. Click OK. Level up your tech skills and stay ahead of the curve. Legal Notices | Online Privacy Policy.